1. Chuẩn bị môi trường
- Ubuntu 20.04.
- User có quyền sudo.
2. Cài đặt vsftpd
Tiếp theo, chúng ta cần sao lưu lại cài đặt vsfptd cũ nếu bạn muốn cài đặt vsftpd mới ghi đè lên version cũ:
3. Cấu hình tưởng lửa cho vsftpd
Bạn cần phải cấu hình UFW (công cụ tường lửa trên Ubuntu 20.04) để mở port cho FTP nên trước hết bạn hãy kiểm tra trạng thái hiện tại:
Thực hiện mở các port 20 (FTP command port), 21 (FTP data port), 990 (TLS FTP data port) và dải port 35000-40000:
4. Cấu hình vsftpd
Tiếp theo bạn cần cấu hình vsftpd bằng cách mở và chỉnh sửa file cấu hình:
Để giới hạn chỉ cho người dùng nội bộ truy cập vào FTP thì bạn thêm dòng cấu hình sau:
Bạn cần cho phép quyền ghi để có thể kích hoạt chức năng upload trên FTP Server. Để làm điều đó, uncomment dòng sau:
Tiếp theo cần giới hạn người dùng chỉ có thể thao tác trên thư mục cụ thể. Để làm điều đó, bạn cần uncomment dòng sau:
vsftpd có thể sử dụng bất kì port nào cho các kết nối passive FTP. Vi vậy nên chúng ta thực hiện cấu hình minimum port và maximum port với dòng cấu hình sau:
Cuối cùng là để giới hạn những người dùng nào có thể đăng nhập vào FTP Server, thêm đoạn cấu hình sau:
Với đoạn cấu hình trên, bạn đã chỉ định người dùng có thể truy cập với username lưu tại /etc/vsftpd.userlist.
5. Cấu hình thư mục người dùng
Để thêm người dùng mới vào FTP Server, trong bài viết mình sẽ thực hiện thêm mới người dùng. Đầu tiên là tạo người dùng mới:
Tiếp theo bạn cần thêm người dùng mới tạo vào danh sách người dùng của FTP:
Sau khi thêm vào danh sách, bạn hãy tạo thư mục cho người dùng đó:
Sau khi tạo xong thư mục, kiểm tra lại quyền thư mục như sau:
Tiếp theo, bạn cần tạo thư mục có quyền write để có thể lưu các file tải lên:
Lúc đó, thư mục dành cho việc tải lên sẽ có quyền như bên dưới:
Để tiện cho việc test thử, bạn nên tạo một file test.txt ttrong thư mục upload:
6. Kiểm tra kết nối FTP
Sau khi cấu hình xong, bạn hãy thử kiểm tra kết nối FTP như sau:
Như bên trên, người dùng bất kì không thể đăng nhập vào FTP Server. Ta thử lại với người dùng mới tạo:
Với người dùng được cấu hình thì bạn có thể đăng nhập thành công. Thực hiện tải xuống file test.txt vừa tạo:
Tiếp tục thực hiện đổi tên file test.txt để xác nhận người dùng được tạo có quyền write:
Cuối cùng đóng kết nối:
7. Mã hoá kết nối với SSL/TLS
Để có thể mã hoá kết nối FTP, bạn cần phải có một chứng chỉ SSL và cấu hình vsftpd sử dụng nó. Trong bài viết này, mình sẽ sử dụng openssl để tạo chứng chỉ như sau:
Sau khi có chứng chỉ, bạn cần cấu hình vsftpd:
Tìm và uncomment đoạn cấu hình sau:
Tiếp tục thay đổi giá trị ssl_enable thành yes:
Sau đó, bạn cần thêm một số cấu hình để tăng bảo mật cho SSL:
Lưu lại các cấu hình bên trên và khởi động lại dịch vụ:
8. Kiểm tra TLS với FileZlilla
Sau phần cấu hình mã hoá FTP với SSL/TLS bên trên, bạn có thể sử dụng Filezilla để kiểm tra.
Mở Filezilla, chọn Site Manager bên trên:
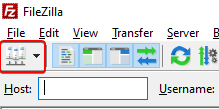
Chọn tiếp New Site để thêm thông tin FTP Server mới:
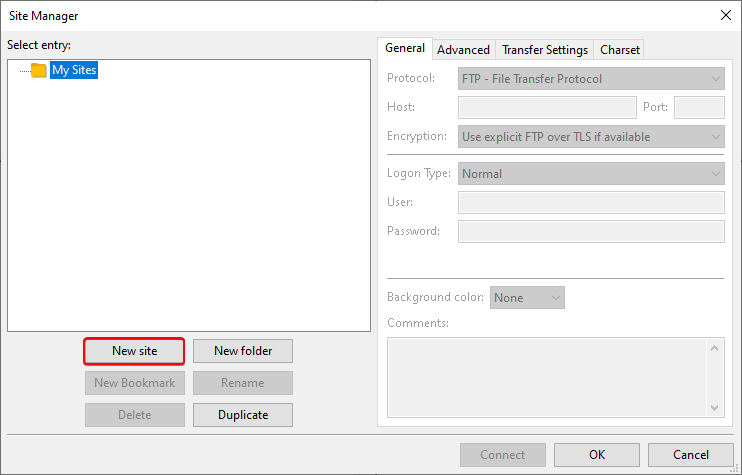
Thực hiện điền thông tin FTP Server. Do mặc định port FTP là 21 nên bạn có thể để trống ô port. Bạn nhớ chọn Require explicit FTP over TLS do FTP Server đã được mã hoá TLS.
Nếu kết nối thành công, bạn sẽ nhận được cửa sổ như bên dưới. Chọn Always trust this certificate in future sessions để không phải hỏi như lần sau.
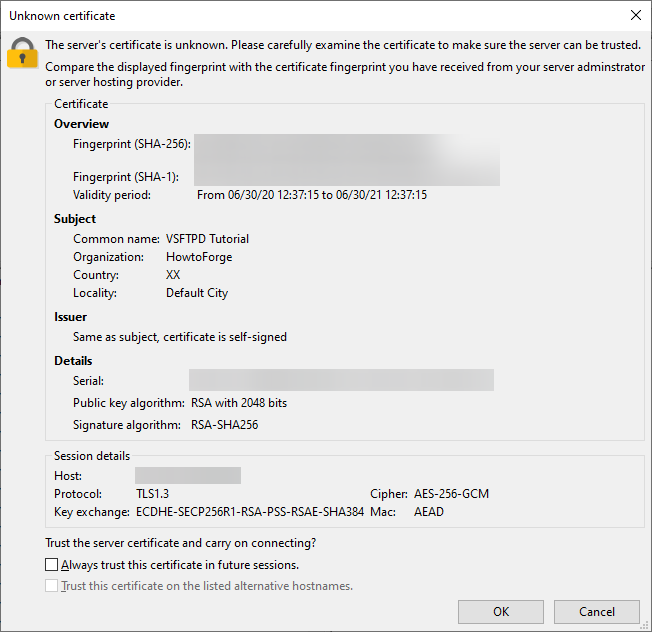
9. Tắt SSH trong vsftpd
Mặc định khi tạo một người dùng FTP, nếu không cấu hình giới hạn, người dùng đó đều có thể SSH vào Server. Chính vì vậy, bạn nên tắt SSH cho những người dùng FTP để nâng cao bảo mật.
Tạo một shell script thực thi /bin/ftponly như bên dưới:
Thêm đoạn shell trên vào /etc/shells:
Thay đổi đoạn shell của người dùng FTP:
10. Kết luận
Như vậy, qua bài viết này, mình đã hướng dẫn bạn cài đặt vsftpd với SSL/TLS. Bạn có thể cân nhắc việc thay thế SFTP hoặc SCP với FTP mã hoá TLS như trên.